ご意見をお寄せいただきありがとうございます。
当サイトは、正しく動作するために Cookie を使用する必要があります。
右のボタンをクリックして当サイトの Cookie を受け入れてください。Cookie にはすでに設定されているものもあります。Cookie の詳細と管理方法についてはこちらをお読みください。
Cookie を許可するシステム最適化ツール設定の変更
システム 最適化ツールを使用して、ごみ箱の中のファイルや、最近開いたファイル、または検索したファイルの痕跡を削除できます。これらの履歴の痕跡は役立つこともありますが、同じコンピュータを使用する人が自分のアクティビティを知ることにもなります。 プライバシーを守るために、これらの痕跡をすべて削除することができます。
システム最適化ツール設定を変更するには:
- SecureAnywhere を開きます(「SecureAnywhere インターフェイスの使用」参照)。
- 「詳細設定」をクリックします。
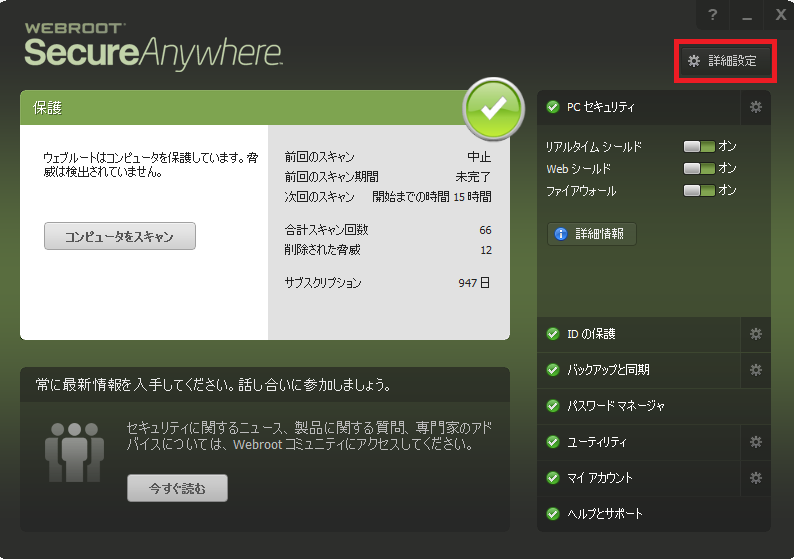
3. [システム最適化ツール] をクリックします。
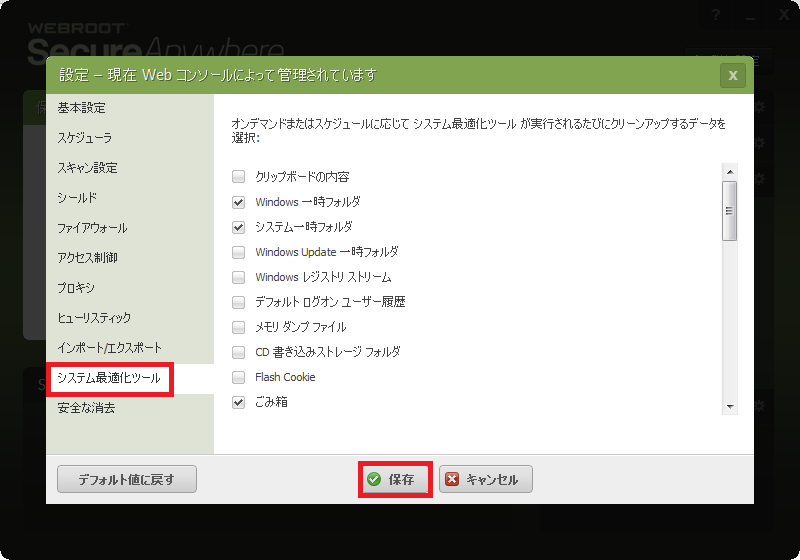
4.設定を変更するには、チェックボックスを選択して無効にする(ボックスのチェックを外す)か、または有効にします(ボックスにチェックを入れる)。設定が完了したら、[保存] をクリックします。
オプションの内容については次の表をご覧ください。
- 設定を変更するには、チェックボックスを選択して無効にする(ボックスのチェックを外す)か、または有効にします(ボックスにチェックを入れる)。設定が完了したら、[すべて保存] をクリックします。
オプションの内容については次の表をご覧ください。
| システム最適化ツール | 説明 |
|---|---|
| クリップボードの内容 | クリップボードの内容をクリアします。Windows のすべてのプログラムでは、[コピー] または [貼り付け] 機能を使用するとデータがクリップボードに保管されます。 |
| Windows 一時フォルダ | Windows 一時フォルダにあるすべてのファイルとフォルダを削除します(現在開いているプログラムで使用中のファイルは削除されません)。このフォルダは通常 C:\Windows\Temp にあります。削除したくないファイルはこのフォルダに保存しないでください。このフォルダのファイルは、ハードドライブで大量のディスク容量を消費することがあります。 |
| システム一時フォルダ | システム一時フォルダにあるすべてのファイルとフォルダを削除します(現在開いているプログラムで使用中のファイルは削除されません)。 この一時フォルダは通常 C:\Documents and Settings\[ユーザー名]\Local Settings\Temp にあります。 削除すべきでないファイルはこのフォルダに保存しないでください。このフォルダのファイルは、ハードドライブで大量のディスク容量を消費することがあります。 |
| Windows update 一時フォルダ | このフォルダにあるすべてのファイルとフォルダを削除します(現在開いているプログラムで使用中のファイルは削除されません)。これらのファイルは、Windows Update の実行時に Windows によって使用されます。アップデートのインストール後は、これらのファイルは不要になります。これらのファイルは通常 C:\Windows\Software\Distribution\Download にあります。削除すべきでないファイルはこのフォルダに保存しないでください。このフォルダのファイルは、ハードドライブで大量のディスク容量を消費することがあります。 |
| Windows レジストリストリーム | Windows レジストリに対して最近行った変更の履歴をクリアします (このオプションは、レジストリへの変更そのものを削除するものではありません)。 |
| デフォルトログオンユーザー履歴 | コンピュータへの前回のログオンで使用された名前を保存する Windows レジストリ エントリを削除します。このレジストリ エントリを削除すると、コンピュータの電源を入れたとき、またはコンピュータを再起動したときに、毎回ユーザー名を入力する必要があります。このクリーンアップ オプションは、デフォルトの「ようこそ」画面を使用するコンピュータには影響しません。 |
| メモリダンプファイル | 特定の Windows エラーが発生した際に作成されるメモリ ダンプ ファイル(memory.dmp)を削除します。このファイルには、エラーの発生時に起きた事柄に関する情報が保存されています。 |
| CD書き込みストレージフォルダ | Windows に内蔵の機能を使用して CD にファイルをコピーした際に作成される Windows プロジェクト ファイルを削除します。このプロジェクト ファイルは通常、次のいずれかのディレクトリに保存されています。 C:\Documents and Settings\[ユーザー名]\Local Settings\Application Data\Microsoft\CDBurning C:\Users\[ユーザー名]\AppData\Local\Microsoft\Windows\Burn\Burn |
| FlashCookie | Adobe Flash によって作成されたデータを削除します。これらのデータは ユーザー設定などを追跡しているため、プライバシーの問題につながる可能性があります。 (Flash Cookie は実際には Cookie ではないため、ブラウザの Cookie のプライバシー制御により管理されません。) |
| ごみ箱 | ごみ箱からすべてのファイルを削除します。ごみ箱には、Windows エクスプローラーを使用して削除したファイルが含まれています。ファイルを削除すると、ファイルはごみ箱を空にするまでそこに保管されます。コンピュータの貴重なディスク容量を節約するためには、ごみ箱を定期的に空にする必要があります。 |
| 最近使ったドキュメント履歴 | 最近開いたファイルの履歴をクリアします。この履歴へは、Windows の [スタート] メニューからアクセスできます (クリーンアップでは、実際のファイルは削除されません)。 |
| スタート メニューのクリック履歴 | [スタート] メニューを使用して最近開いたプログラムのショートカットの履歴をクリアします。 |
| 実行履歴 | コンピュータで実行した履歴をクリアします。ウェブの検索や観覧にて入力されたものをクリアします。(クリーンアップでは、実際のファイルは削除されません。) |
| 検索履歴 |
コンピュータで検索された履歴をクリアします。コンピュータには最近の検索が保存されており、新しい検索の入力を始めると、同じ文字で始まる最近の検索が表示されます。検索機能へは、Windows エクスプローラーまたは [スタート] ボタンからアクセスできます。(クリーンアップでは、実際のファイルは削除されません。) |
| スタート メニューの並べ替え 履歴 |
[スタート] メニューのプログラムとドキュメントの一覧を、デフォルトの設定であるアルファベット順に戻します。一覧をアルファベット順に戻すには、クリーンアップを実行した後にシステムを再起動する必要があります。 |
| アドレスバー履歴 | Internet Explorer のオートコンプリート機能の一部として保存される、最近表示した Web サイトの一覧を削除します。この一覧は、Internet Explorer ブラウザの上部にあるアドレスバーの右側の矢印をクリックすると、ドロップダウン リストとして表示されます。 |
| Cookie | コンピュータからすべての Cookie を削除します。Cookie とは、Web サイトとのやり取りに関する情報を保存する小さなファイルで、どのサイトを閲覧したか特定できる記録を含む場合があります。すべての Cookie ファイルを削除すると、保存されている Web サイトへのログイン情報などが失われてしまう場合もありますのでご注意ください。そうした Cookie を削除した場合、パスワードやショッピングカートの内容などを再入力しなければならないことがあります。 |
| 一時インターネットファイル | 最近閲覧した Web ページのキャッシュされたコピーを削除します。Web ページをキャッシュすると、次回にページを早く表示できるためパフォーマンスが向上しますが、同じコンピュータを使用する他の人に最近閲覧したページを知られたり、ハードドライブで大量の領域が消費されたりすることもあります。 |
| URL履歴 | 最近訪問した Web サイトの一覧を削除します。この一覧は、Internet Explorer のツールバーで [履歴] をクリックすると表示されます。この履歴は便利な場合もありますが、同じコンピュータを使用する他の人に最近閲覧したページを知られてしまいます。 |
| ログの設定 | Internet Explorer をアップデートした際に作成されたログ ファイルを削除します。アップデートのインストール後は、これらのファイルは不要になります。 |
| Microsoftダウンロードフォルダ | Internet Explorer を使用して前回にダウンロード済みファイルを保存しているフォルダのコンテンツを削除します。ダウンロード後、これらのファイルは必要なくなります。 |
| Mediaplayerバー履歴 | 最近 Internet Explorer のメディアプレーヤー(Web サイトでアクセスするオーディオファイルとビデオファイルを再生します)で開かれたオーディオ/ビデオ ファイルの一覧を削除します。 (クリーンアップでは、ファイルのそのものは削除されず、ファイルを開いたり検索したりした Windows の記録のみが削除されます。) |
| オートコンプリートフォーム情報 | Web サイトのフィールドに情報を入力した際に Internet Explorer によって保存されたデータを削除します。これは Internet Explorer のオートコンプリート機能の一部で、入力し始めた文字に基づいて単語や語句(電子メールアドレスやパスワードなど)を予測します。 |
| Index.datの消去(起動時に消去) | index.dat ファイル内のファイルを削除するものとしてマークし、システムの再起動後にこれらのファイルをクリアします。index.dat ファイルは、ウェブアドレス、検索クエリー、最近開いたファイルなどを記録する Windows リポジトリで、随時情報が追加されていきます。このオプションは、[Cookie]、[一時インターネットファイル]、または [URL 履歴] のうち 1 つ以上を選択している場合に機能します。注意: Index.dat はアクティブなデータベースのように機能します。このファイルがクリーンアップされるのは Windows を再起動した後のみです。 |
| Mozilla Firefox-キャッシュされたファイル | Mozilla Firefoxでキャッシュされたファイルを削除します。 |
| Adobe Acrobat Pro-最近のファイル | Adobe Acrobat Proで使用された最近のファイルをクリアします。 |
| Adobe Acrobat Pro-ユーザー設定 | Adobe Acrobat Proのユーザー設定にて入力された履歴をクリアします。 |
| Foxit Reader-最近のファイル | Foxit Readerの最近のファイルをクリアします。 |
| GOM Media Player- 最近のファイル | GOM Media Playerで使用された最近のファイルの履歴をクリアします。 |
| Microsoft Management Console-最近のファイル | Microsoft Management Consoleで入力された最近のファイルをクリアします。 |
| Microsoft Office- 最近のファイルとフォルダリスト | Microsoft Officeで入力した最近のファイルとフォルダリストをクリアします。 |
| Sun Java Cache-ログ ファイル | Sun Java Cacheでアップデートした際に作成されたログ ファイルを削除します。 |
| Sun Java Cache- キャッシュ ファイル | Sun Java Cache-アップデートした際に作成されたキャッシュ ファイルを削除します。 |
| Windows DirectInput- 最近のファイルリスト | Windows DirectInputで使われた最近のファイルリストをクリアします。 |
| Windows WBEM Log files- ログファイル | Windows WBEM Log filesのログファイルをクリアします。 |
All Contents Copyright © 2024
Powered by noHold, Inc. U.S. Patent No. 10,659,398
