This solution addresses Webroot SecureAnywhere 
Before you log in to the Webroot SecureAnywhere website, you need to create an account using the license keycode you received when you purchased a product.
When you create an account, Webroot SecureAnywhere generates a master account record for you and associates the license keycode with that record. Each product has its own keycode, so if you purchased more than one product you’ll have more than one keycode associated with your master account record.
License keycodes define which products you have permission to use. For example, keycodes for the Passwords and Backups products give you access to those products.
If you do not have your keycode, and would like to have it sent to you via email, click here.
Creating an account
The first user created for an account is the administrator for that account. The account administrator can create additional users and specify their access levels for each Webroot SecureAnywhere product that is licensed and associated with this account.
The administrator has access to the SecureAnywhere consoles, license keycodes, users, and account settings for the account.
To create an account:
Validating your account
After you create your account and register, a confirmation message arrives at the email address you specified during registration.
To validate your account:
Before you log in to the Webroot SecureAnywhere website, you need to create an account using the license keycode you received when you purchased a product.
When you create an account, Webroot SecureAnywhere generates a master account record for you and associates the license keycode with that record. Each product has its own keycode, so if you purchased more than one product you’ll have more than one keycode associated with your master account record.
License keycodes define which products you have permission to use. For example, keycodes for the Passwords and Backups products give you access to those products.
If you do not have your keycode, and would like to have it sent to you via email, click here.
Creating an account
The first user created for an account is the administrator for that account. The account administrator can create additional users and specify their access levels for each Webroot SecureAnywhere product that is licensed and associated with this account.
The administrator has access to the SecureAnywhere consoles, license keycodes, users, and account settings for the account.
To create an account:
- Open your browser to the Webroot online management account website. You see the Log in and Create an Account panels.
- Click Create Account in the panel of the SecureAnywhere website.
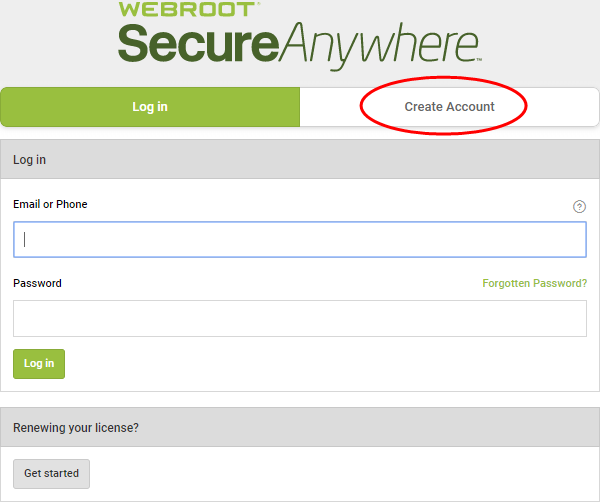
The Create an Account registration page opens:
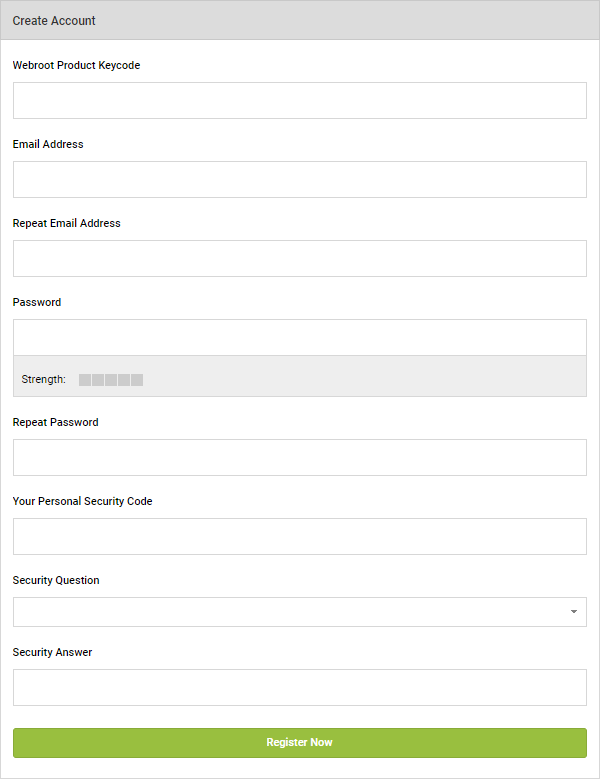
- Complete the registration information:
- Click Register Now.
Webroot SecureAnywhere notifies you that your registration was successful, and sends a confirmation message to the email address you specified.
Validating your account
After you create your account and register, a confirmation message arrives at the email address you specified during registration.
To validate your account:
- Click the link in the confirmation email message to open the Confirm Registration page.
- SecureAnywhere requests two randomly selected characters of the security code you specified when you created the account. Type the requested characters and click Confirm Registration Now.
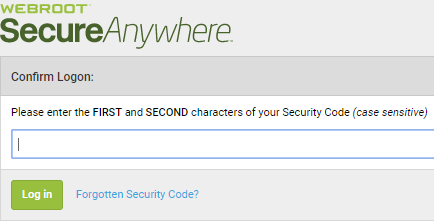
The SecureAnywhere website opens, showing the products you purchased.
In this example, the user has access to PC Security, Backups, and the Passwords service:
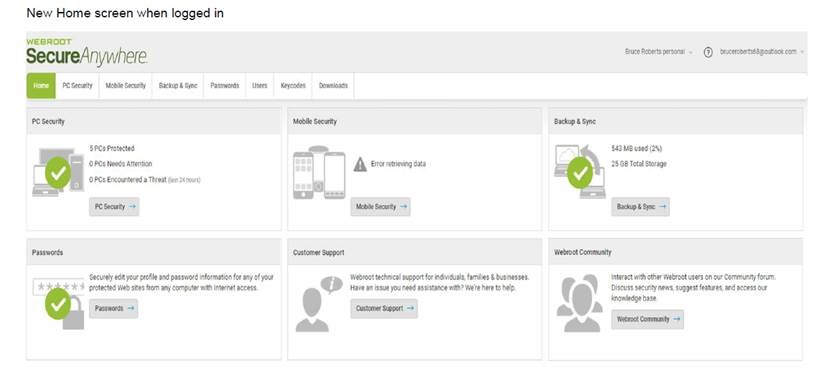
After creating an account and validating it, you can log in to the SecureAnywhere website to view settings for your account and your products. See Logging in to the SecureAnywhere website.
Note: Until you click the link in the confirmation email and validate your account, you won't be able to log in to the Webroot SecureAnywhere website.
Thanks for your feedback!
Powered by noHold, Inc. U.S. Patent No. 10,659,398
All Contents Copyright© 2024
